How to Permanently Erase All Data on Old iPhone
How to Permanently Erase All Data on Old iPhone
No matter you plan to sell your iPhone 7/8/X/XS, due to the arrival of iPhone 11, or just want to free up more space for your iPhone 11, the first thing you should do is to completely remove your private data, including contacts, photos, messages. However, the manually deleted files on iPhone are easily to recover, as long as somebody uses program under the help with professional recovery tools. In respond to this frustration, PanFone iOS Eraser is created to make sure you can permanently erase all data on your old iOS devices. By no means will any recovery program can retrieve them to your iPhone. You can also release more space on your iPhone. And now, let’s go to learn about the tricks:

Step 1: Run PanFone iOS Eraser and connect iPhone to PC
You can directly visit the PanFone Official website to learn more features. Below is a download path, you can straightly tap to download and install it on your PC. Then launch PanFone to make a smooth start. Next, you should connect your iPhone to PanFone with USB cable. Besides, please enable the PanFone iOS Eraser Pro to read your data when asking for computer visit on iPhone screen. Any performing application on your iPhone is recommended to exit in order to smoothly proceed with the progress.
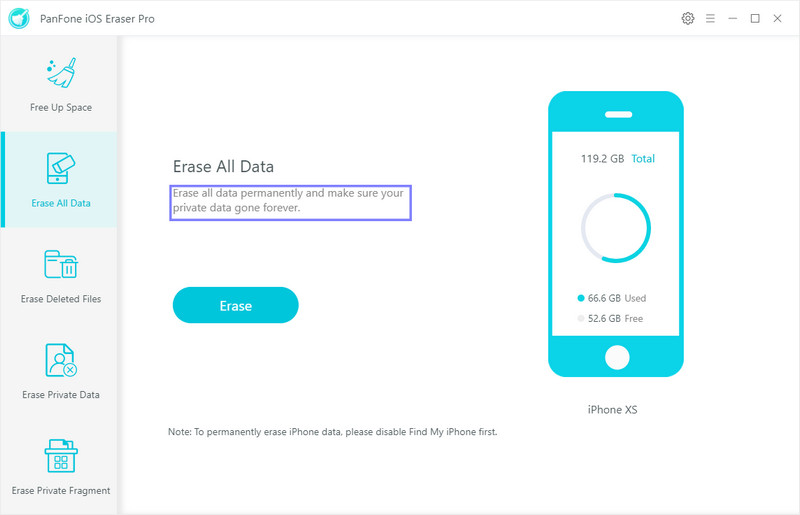
Step 2: Start to erase your old iPhone and completely delete all the data
Go to Erase All Data mode, tap on the Erase button as shown to start to erase all the data existing on your old iPhone. Here you need to confirm your erasing option by typing 'erase' in the fill and kicking on the suitable security level (Low, Middle and High) to proceed with progress. It finally wiped all the data ranging from social apps data (WhatsApp, LINE, WeChat, Kik etc.) to deleted and private files (like messages, call history, Notes, photos, videos, accounts etc. on your old device.).
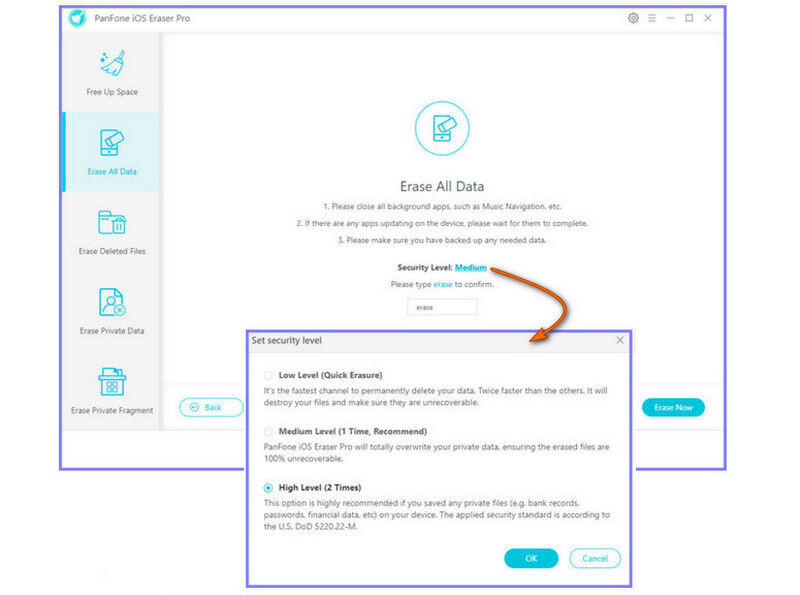
Still, time taking to erase all the data depends on the size of the data on your iPhone. PanFone will wipe everything including messages, call history, contacts, apps, photos, calendar, notes, bookmark ,Safari history and so on.
Step 3: Restart your old iPhone
The last step is to restart your old iPhone, checking everything on your phone is removed completely. Until now, you can trade your old iPhone with your reliable partner. Never worry about the data leakage or data loss.
Summary: This guide has showed you step by step to erase all the data on your old iPhone. Once you erase them all, your confidential data will be completely damaged,leaving no chance to recover it. With the help of PanFone iOS Eraser Pro, you can as well to free up more available space for your new iOS devices. They could be iPhones, iPads and iPod Touch.
Supported OS: iOS 5 - iOS 13

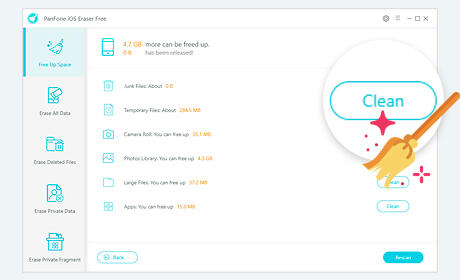
Comments
Post a Comment